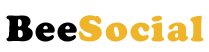Es gibt verschiedene Arten, das Particle Photon mit dem Internet zu verbinden. Ein großer Vorteil des Photon gegenüber anderen Microcontrollerboards mit Wi-Fi Modul ist die Möglichkeit, dass es Over the Air (OTA), d.h. ohne Kabelverbindung programmiert werden kann. Auch die Konfiguration der WLAN-Verbindung ist ohne Kabel möglich. Wie das Setup des Photons über eine SoftAP Seite funktioniert werde ich im ersten Teil dieser Anleitung vorstellen. Im zweiten Teil werde ich dann noch zeigen wie das Setup mit dem Command Line Intepreter von Particle (particle-cli) über eine USB-Schnittstelle möglich ist.
I.) SoftAP Setup
Das SoftAP Setup ist wahrscheinlich die einfachste und schnellste Art, das Particle Photon mit dem Internet zu verbinden. Öffnen Sie in einem Browser die SoftAP Setup Seite von cloud.4bees.at.
Abb. 1: SoftAP Setup
Sie müssen nun das Photon in den Listining Mode (LED blinkt blau) bringen. Drücken sie die SETUP Taste solange bis die LED blau blinkt. Das Photon stellt nun selber einen Access Point zur Verfügung mit dem sich der Computer über WLAN verbinden kann. Verbinden Sie nun ihren Computer mit dem Photon WLAN-Netzwerk. Auf der SoftAP Setup Seite klicken sie NEXT.

Abb. 2: SoftAP Setup
Im Browser wird jetzt eine Seite mit der Photon Device ID angezeigt. Klicken Sie jetzt auf den Scan Button. Es wird jetzt eine Liste mit allen verfügbaren WLAN-Netzwerken angezeigt. Wählen Sie das Netzwerk aus mit dem sich Ihr Photon verbinden soll und geben Sie das Passwort des WLAN-Netzes ein. Klicken Sie auf den Connect Button. Das Photon verbindet sich jetzt automatisch mit dem gewählten WLAN-Netzwerk. Die LED sollte jetzt in der Farbe Cyan "atmen". Das Particle Photon ist jetzt mit dem Internet und der Particle Cloud verbunden. In diesem Mode kann jetzt Programm Code von der Particle IDE auf das Photon ohne Kabel (OTA) übertragen werden.
II. Photon Setup mit dem Particle-CLI (Command Line Interpreter)
1.) Notwendige Hardware und Software
Hardware
- Particle Photon
- USB Kabel
- Computer mit Internetverbindung
Software
- Linux oder Windows Betriebssystem
- Node.js (https://www.nodejs.org)
- Particle CLI (https://docs.particle.io/guide/tools-and-features/cli/photon/)
- Particle Treiber - ist nur bei Windows Betriebssystem notwendig
2.) Software Setup
Der Command Line Interpreter (CLI) von Particle benötigt die Runtime Environment Node.js. Laden Sie Node.js für ihr Betriebssystem herunter und installieren Sie das Programm auf ihrem Computer.
Node.js kommt mit dem Packet- (Library) und Abhängigkeitsmanager Node Package Manager (npm) mit dem die Intallation von Node.js Libraries sehr einfach ist.
Sie können den Command Line Interpreter (CLI) von Particle jetzt einfach mit folgendem Befehl auf ihrem Computer installieren:
npm install -g particle-cli
Das Node.js Packet paricle-cli ist jetzt global auf ihrem Computer installiert. Global bedeutet, dass jeder Benutzer von jedem Ordner auf das Packet zugreifen kann.
Wenn Sie mit einem Windows PC arbeiten benötigen Sie jetzt noch den richtigen Treiber für das Photon. Laden Sie den Particle Treiber herunter:
https://s3.amazonaws.com/spark-website/Spark.zip
Öffnen Sie in Windows den Gerätemanager und installieren sie den Treiber für ihr Gerät.
3.) Das Particle Photon mit dem Internet verbinden
Bevor Sie mit dem Setup beginnen erstellen Sie ein Konto bei Particle: https://login.particle.io/signup
Abb. 3: Particle - Konto erstellen
Verbinden Sie das Photon mit einem USB Kabel mit dem Computer. Bringen Sie das Board in den Listening Modus - LED blinkt blau (siehe oben).
Öffnen Sie auf ihrem Computer einen Command Prompt (cmd) und geben folgenden Befehl ein:
particle setup

Abb. 4: Particle Setup
Die Setup Prozedur ist wie ein Wizard der ihnen eine Reihe Fragen stellt die sie beantworten müssen. Nach Abschluss des Setup verbindet sich das Photon automatisch mit dem Internet und die LED "atmet" Cyan sobald die Internetverbindung steht.